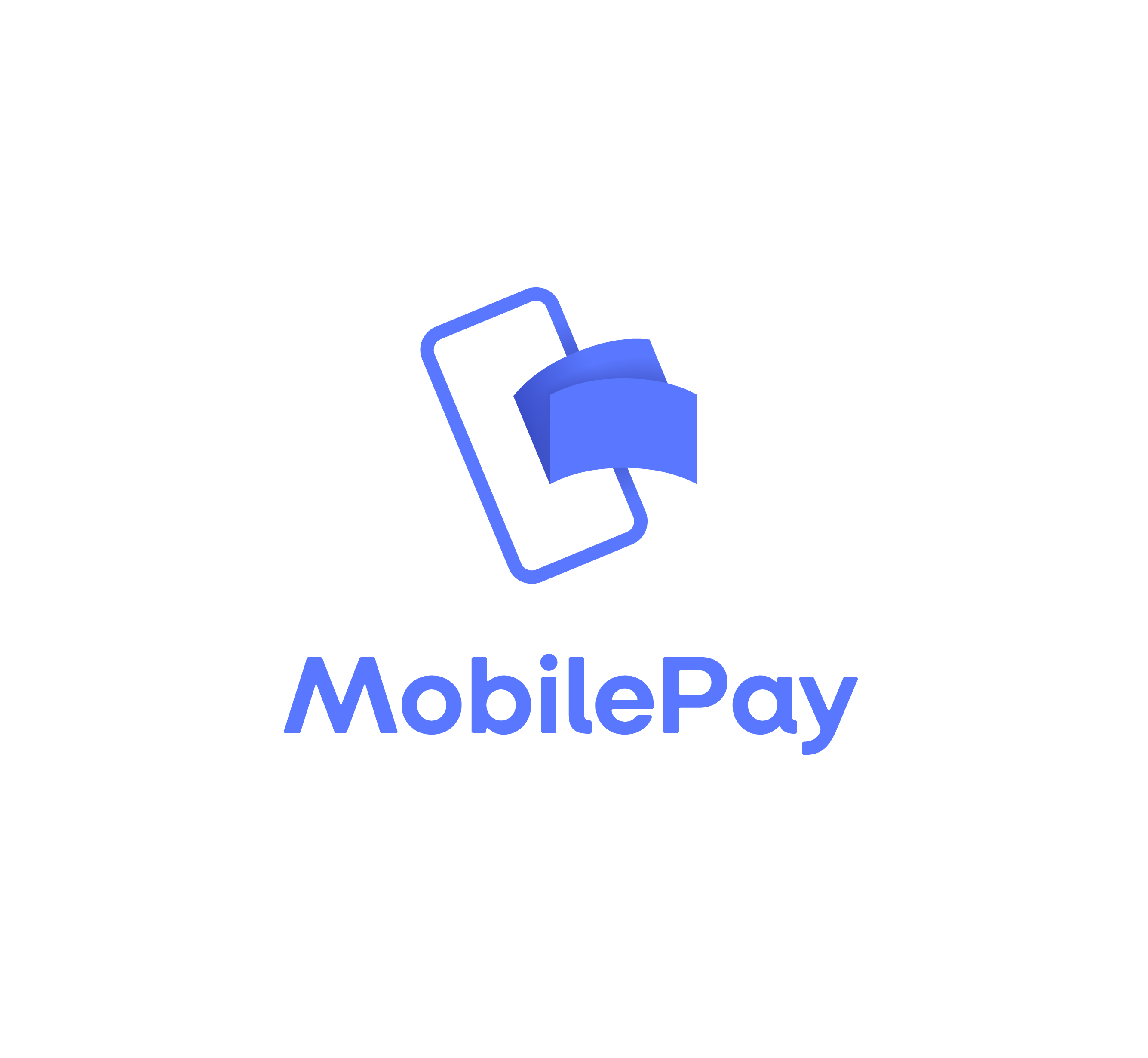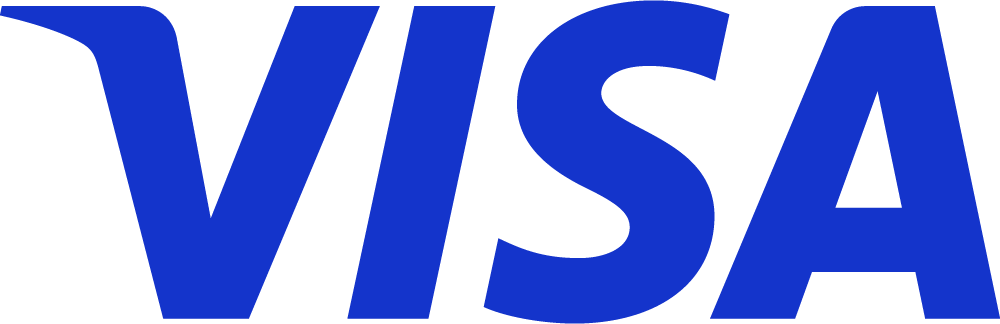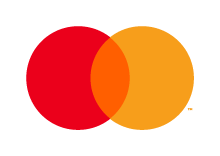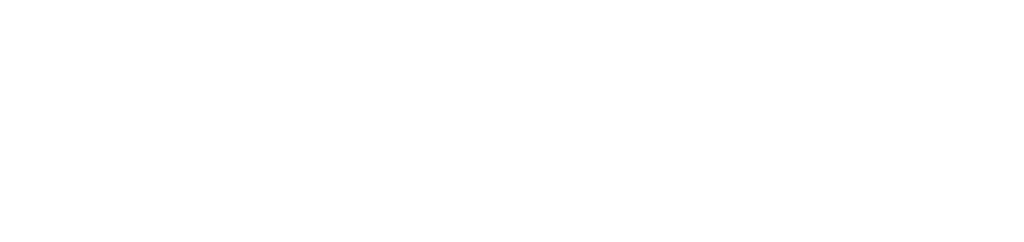Det kan give mening at sætte Gmail op som bilagskilde igennem IMAP, hvis du:
- Skal have en ekstra Gmail tilknyttet din Kontolink aftale.
Skal du kun have 1 Gmail tilknyttet, kan du følge denne guide i stedet:
Sådan forbinder du Gmail med IMAP i Kontolink
- Log ind på app.kontolink.com
- Vælg menuen med de 3 vandrette streger i venstre hjørne
- Gå til “Bilagskilder”
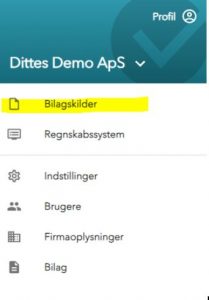
4. Vælg tilføj ny, og vælg her “Anden e-mail (IMAP)”
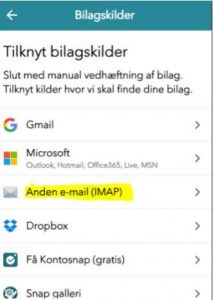
5. Indtast dine mail oplysninger
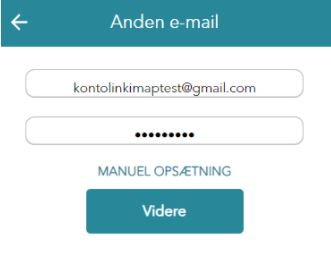
6. Vælg hvilken mappe/inbakke der skal hentes bilag fra (Bliver du dirigeret til manuel opsætning, scroll til næste afsnit)
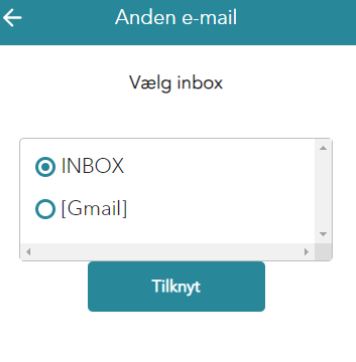
Wupti, så er din Gmail tilknyttet via IMAP.
Der vil være tilfælde, hvor der er brug for flere oplysninger for at sætte IMAP op. Her vil du blive bedt om at lave en manuel opsætning.
Følg de næste par steps for at komme igennem den manuelle opsætning med Gmail.
Manuel opsætning af IMAP til Gmail
Når du er blevet dirigeret til manuel opsætning, skyldes det manglende server og port og/eller indstillingerne på din Gmail konto.
Start med at udfylde Server og Port.
Tast dine mail oplysninger + IMAP server og port
- TLS skal altid være slået til.
- Server: imap.gmail.com
- Port: 993
→
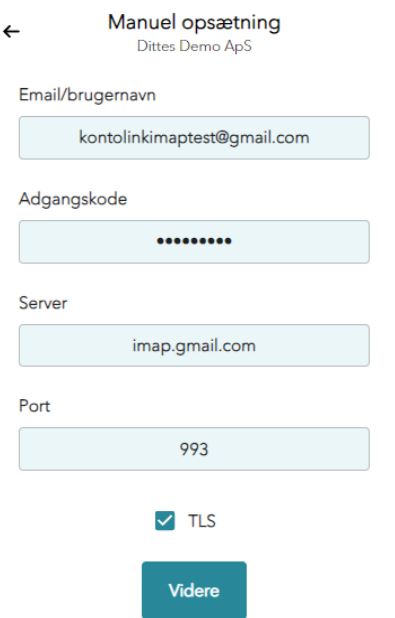
Hvis forbindelsen fortsat fejler herefter, skyldes det indstillingerne på din Google Konto eller forkert server ift. mail host.
Er du i tvivl om din mailhost? Klik her
* Indtast dit e-mail domæne (OBS. alt der står til højre for @ i mailen).
Følg de næste trin for, at få oprettet et App Password, som bruges til at forbinde til Kontolink.
Opret et App Password i Gmail
De fleste IMAP forbindelser via Gmail, lykkedes gennem et App Password.
Følg de simple steps her:
- Start med at klikke på din Google konto. Vælg “Administrer din Google-konto”. ind på dine sikkerhedsindstillinger på din Google konto.
Det finder du når du er logget ind på din Gmail, på dit Google logo øverst til højre, og vælg her “Administrer din Google-konto”
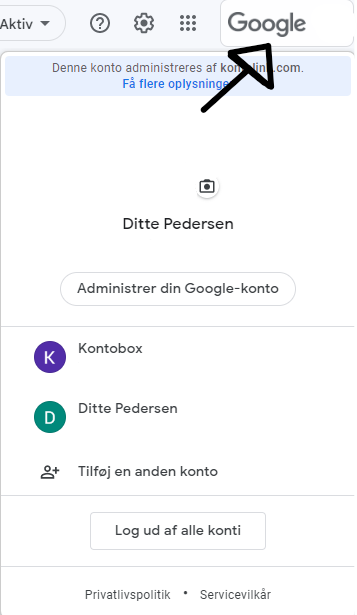
2. Gå herefter til “Sikkerhed” (Security) på din Google Konto.
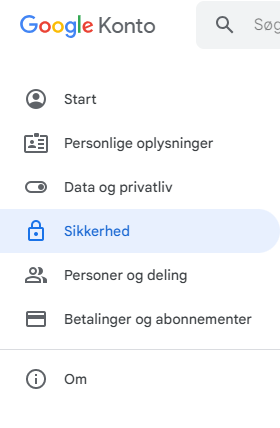
3. Sørg først og fremmest for, at Totrinsverifikation er slået til. Hvis det ikke er, skal du sørge for at oprette dette.
Du vil modtage en kode på SMS, som du skal taste for at slå adgangen til.
Hvis du allerede har aktiveret Totrinsverifikation, vil der i oversigten fremgå et flueben som vist herunder.

4. Herefter har du mulighed for at oprette et App password.
Når du er under “Totrinsverifikation, scroll helt ned i bunden, hvor du her finder muligheden “App-adgangskoder”.
Hvis Totrinsvericiering er slået til, og App-adgangskoder ikke fremgår, kan det hjælpe at gå tilbage til indsstillingerne, og gå ind under “Totrinsverificering” igen.
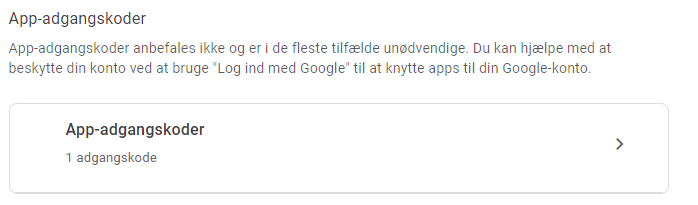
5. Når du opretter en App-adgangskode, bliver du bedt om at taste navnet på appen. Skriv her “Kontolink”.
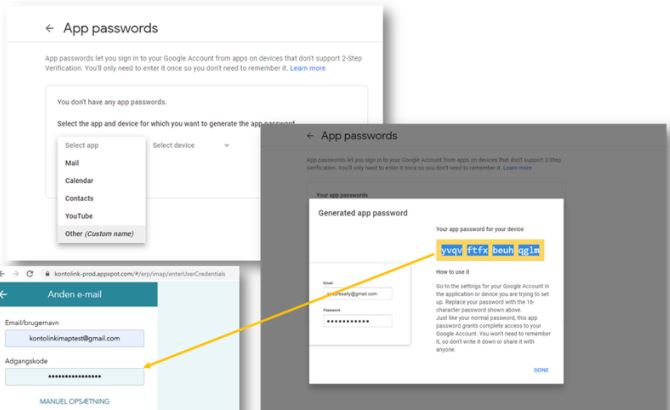
6. Herefter får du en kode, som du kopierer fra Google og sætter ind som din adgangskode ved IMAP opsætningen i Kontolink.
I langt de fleste tilfælde, vil du nu komme til næste felt, hvor du vælger, hvilken mappe i din mail, som du ønsker at forbinde.
Hvis du fortsat få en fejl meddelelse, følg med videre for alternative løsninger.
Log ind på din Google Konto
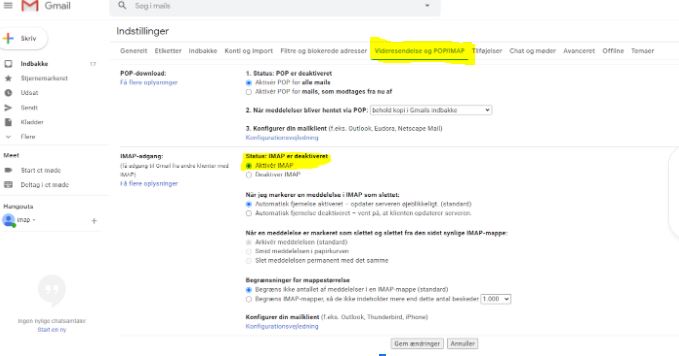
- Tryk på tandhjulet i højre hjørne – Vælg “Se alle indstillinger”
- Under Videresendelse og POP/IMAP skal du sørge for at IMAP er aktiveret.
Alternativ hjælp (Skal bruges i sjældne tilfælde)
Under sikkerhed på din Google konto, skal du aktivere adgang for andre Apps (Slå til). Det vil være funktionen som vises under hængelåsen som vist på billedet.
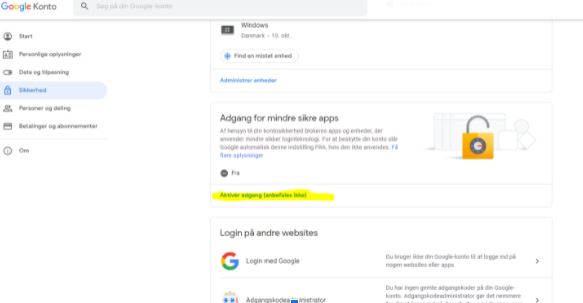
Hvis hængelåsen ikke fremgår, kan det skyldes administrator rettigheder på kontoen. Dette kan du læse om her.
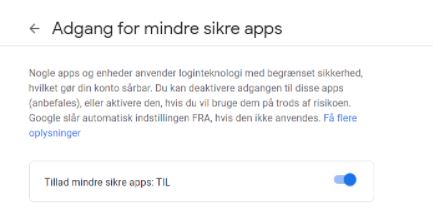
4. Prøv nu at logge ind med IMAP igen igennem Kontolink.
Hvis det ikke lykkedes, skal du højst sandsynligt have generet en app-kode igennem Google, som beskrevet tidligere.
Skal vi hjælpe dig med IMAP?
Vi giver altid en hjælpende hånd med, så skriv eller ring gerne til os.
Mail: hello@kontolink.com
Tlf: 71 99 97 70